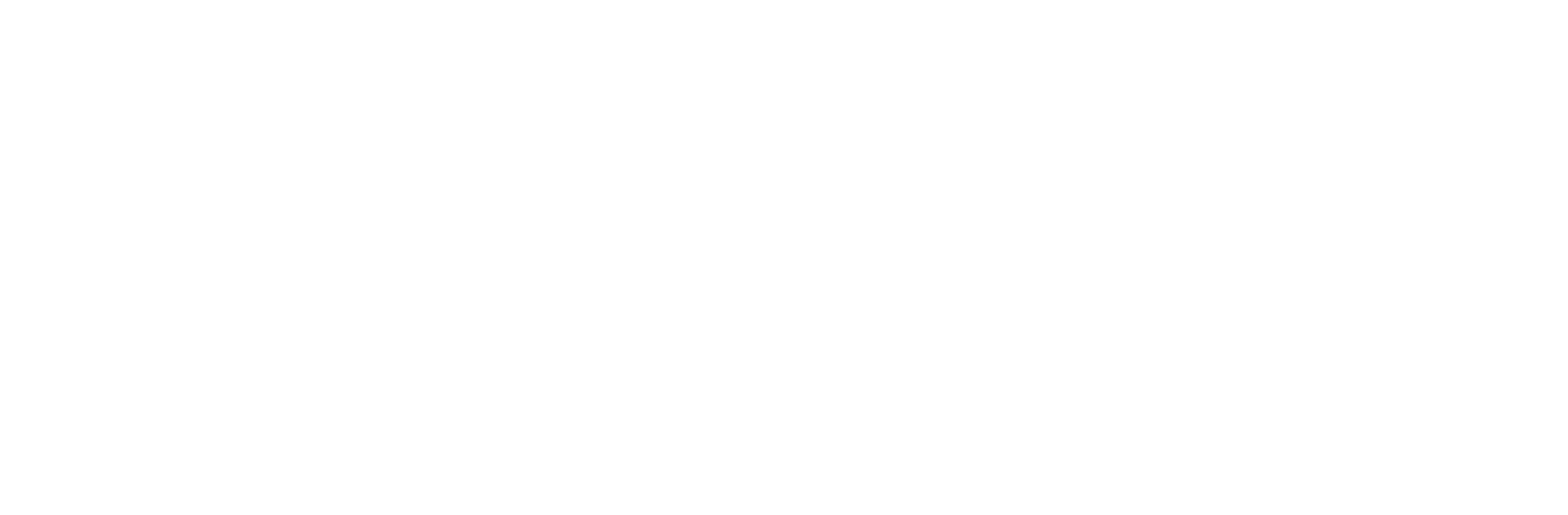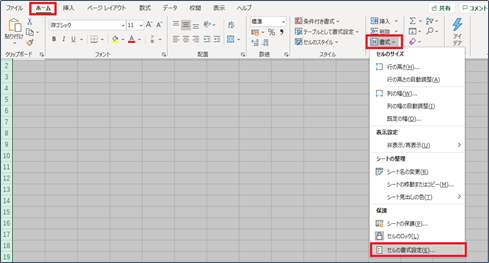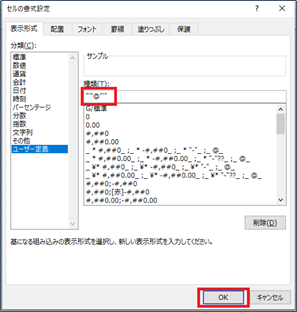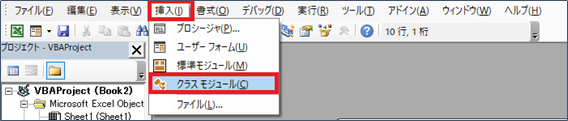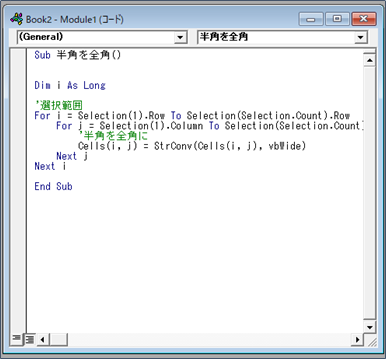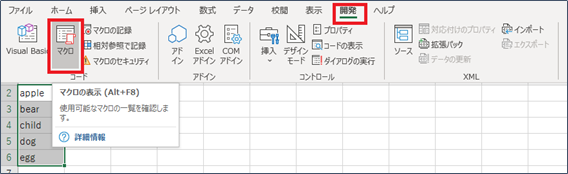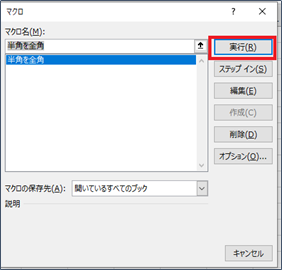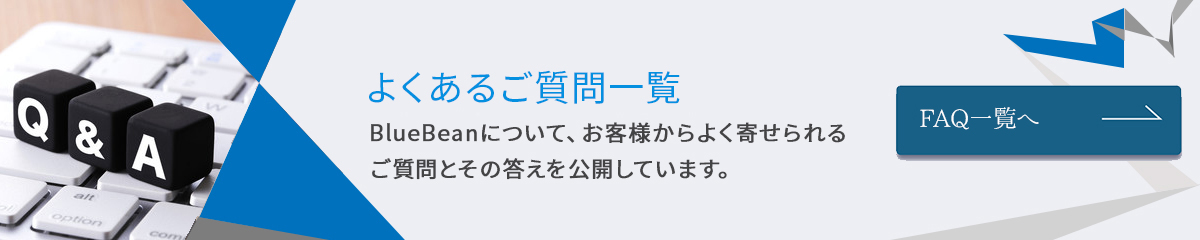新規顧客情報インポートを実施した際に「↑ 「ファイル」 の欄はcsvのファイルではありません。」というエラーメッセージが表示される場合、以下4つの原因が考えられます。
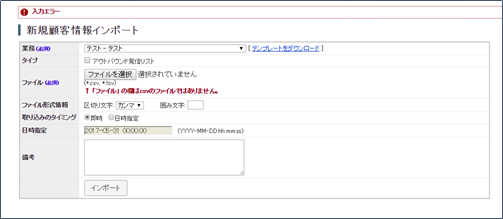
■csvファイルが[,](カンマ)区切りではない
csvファイルは、フィールド(項目)をカンマ[,]で区切ったテキストデータ及びテキストファイルを指します。
解決法
- テキストドキュメント(メモ帳)を新規作成して開き、インポートファイルをドラッグ&ドロップし、[,]でテキストが区切られているかご確認ください。
- ご使用のExcelに「CSV(コンマ区切り)(.csv)」「CSV UTF-8(コンマ区切り)(.csv)」の2つの形式があった場合、前者をご選択ください。
■ファイル名の拡張子部分を.csvに書き換えているだけで、ファイル形式を変更していない。
拡張子の書き換えのみを行った場合、CSV形式への変換ができていません。
解決法
CSV形式への変更を行ってください。
■選択したcsvファイルの中にBlueBeanが認識できない文字(環境依存文字等) が含まれている。
認識できない文字がファイルに含まれていると、BleuBeanがcsvファイルではないと認識してエラーメッセージが表示されます。
解決法
以下手順を用いてBlueBeanが認識できない文字列を特定し、取り除いてください。
- インポートするCSVファイルを二分割します。
- それぞれのCSVファイルをインポートします。
- エラーが出たCSVファイルを再度二分割しインポートします。
- 上記を繰り返し、エラーの原因となっている文字列を絞ります。
- 目検で確認可能な分量となった段階で、エラーメッセージが出たcsvファイルをテキストエディターで開き認識できない文字と思われるものを削除・編集してください。
■ファイルの中身にプログラムと認識される単語が含まれている。
現状判明しているプログラムと認識される単語は「Import」「union」「float」「class」です。
上記以外にも、プログラムと認識される単語が含まれている場合、BleuBeanがcsvファイルではないと認識してエラーメッセージが表示されます。
① CSVファイル作成時にセルをダブルないしクオートで囲むことにより、誤認識の確率を低減させることができます。
ExcelでCSVファイルを作成する場合は、以下【Excelでセルがクオートで囲われたCSVファイルを作成する方法】を実施してください。
※以下の手順はOffice 365のExcelを前提としていますが、他のバージョンでも準用可能です。
- Excelでインポートしたいファイルを開き、左上の三角形のマークをクリックして全てのセルを選択します。
- 画面上部のタブの[ホーム]をクリックし、リボンにある[セル]の[書式▼]をクリックし、[セルの書式設定(E)...]をクリックします。[セルの書式設定]が開きます。

- [表示形式]をクリックし、[分類(C)]の[ユーザー定義]を選択し、[種類(T)]の入力欄の[G/標準]を削除して以下内容をを入力の上、[OK]をクリックします:
"'"@"'"

- 数値だけのセルを除き、セルがシングルクオート(‘)で囲われていることを確認します。
- 画面上部のタブの[ファイル]をクリックし、[名前を付けて保存]をクリックし、ファイル名を入力し、ファイル形式として[CSV UTF-8 (コンマ区切り) (*.csv)]を選択し[保存]ボタンをクリックします。
- テキストドキュメント(メモ帳)を新規作成して開き、作成したCSVファイルをドラッグ&ドロップし、[,]でテキストが区切られているかご確認ください。
② 英単語を半角から全角に変換することで誤認識を防ぐことが可能です。
以下【マクロで英単語を半角から全角に変換する方法】をお試しください。
- Excelの画面上部のタブの[開発]をクリックし、[Visual Basic]をクリックします。

- ※[開発]がない場合は、画面上部のタブの[ファイル]をクリックし、[その他…]内[オプション]をクリックします。[Excelのオプション]が開きますので、[リボンのユーザー設定]をクリックし、[リボンのユーザー設定(B)]の[開発]のチェックボックスをチェックし[OK]をクリックします。画面上部のタブに[開発]が表示されます。
- [挿入(I)]をクリックし、[標準モジュール(M)]をクリックします。[Module1 (コード)]の画面が開きます。

- [Module1 (コード)]の画面に以下のコードをコピーペーストします。
Sub 半角を全角()
Dim i As Long
'選択範囲
For i = Selection(1).Row To Selection(Selection.Count).Row
For j = Selection(1).Column To Selection(Selection.Count).Column
'半角を全角に
Cells(i, j) = StrConv(Cells(i, j), vbWide)
Next j
Next i
End Sub

- 画面上部の左にあるExcelのアイコン([表示 Microsoft Excel (Alt+F11)])をクリックし、Excelに切り替えます。

- 英単語を半角から全角に変換したいセルを選択し、画面上部のタブの[開発]をクリックし、[マクロ]をクリックします。[マクロ]の画面が開きます。

- [マクロ名(M)]から[半角を全角]を選択し、[実行(R)]をクリックします。対象の英単語が半角から全角に変換されます。

③ 上記手段で解決しない場合、BlueBeanが認識できない文字列を特定し、取り除く必要があります。
詳細は本ページ内「■選択したcsvファイルの中にBlueBeanが認識できない文字(環境依存文字等) が含まれている。」の解決法をご参照ください。
【参考】EXCELでcsvファイルを編集する際の注意点については、他のサイトもしくは、本FAQのこちらのページをご参照ください。